2.6.1. Çizgi türü basit objeler
Bu bölümde çizgi türü basit objeler için kullanılan ortak çizim ve düzenleme yöntemleri, ayrıca düzenlemeleri geri alma ve moderasyona hata bildirimi gönderme yöntemleri de açıklanır. Böylece, bir objeyi haritadan silmeniz gerektiğinde bu işlem yapmak için yetkili değilseniz obje hakkında hata bildirimi gönderebilirsiniz.
Bu bölüm ayrıca 2.6.1.1.1. Çizgi türü objelerin genel çizim kuralı ve şu işlem için aracın açıklamasını da içerir: 2.6.1.1.2. Eğri çizimi.
2.6.1.1. Çizgi türü basit objenin çizilmesi
Çizgi türü basit objelerin çizilmesi ve düzenlenmesi çeşitli çizgi türü objeler için kullanılan ortak yöntemlerle yapılır.
Çizime başlarken:
Çizerken şunlara dikkat edilmelidir: 2.6.1.1.1. Çizgi türü objelerin genel çizim kuralı.
Doğrusal bir obje çizmek için:
- Uydu görüntüsünde objenin iyi görülebildiği ölçeği seçin:
Seçtiğiniz ölçek obje çizimi için uygun değilse haritada uyarı mesajı görüntülenir. Bu durumda uyarı mesajı kaybolana kadar haritayı yakınlaştırmaya devam edin.
- Oluştur butonuna tıklayın. Açılan menüde gerekli obje kategorisini seçin.
Örneğin Yollar
 . Butona tıklandığında obje kategorileri menüsü açılırsa gerekli obje kategorisini seçin.
. Butona tıklandığında obje kategorileri menüsü açılırsa gerekli obje kategorisini seçin. - Obje özellikleri menüsü açılır. Örneğin Yol bölümü (görselde kısmi olarak görünmektedir):
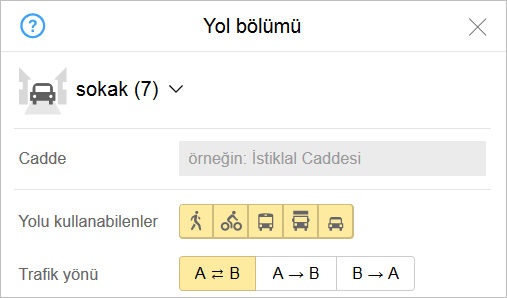
- Tek tıklamayla yol bölümünün başlangıç noktasını seçin.Not.
Çizgiyi oluşturan başlangıç ve bitiş noktaları ile çizginin yön değiştirdiği noktalara bağlantı noktası denir.
Çizim modundayken imleç “artı” şeklinde görünür.
- İmleci bir sonraki bağlantı noktasına yerleştirin ve butona tıklayarak noktayı seçin (önceki bağlantı noktası ile sonraki nokta arasında kesik çizgi olarak görünür). Noktalar arasındaki bölüm haritada düz çizgi olarak görünür.
Bağlantı noktaları haritada daire şeklinde gösterilir.
Eğer haritalanan obje doğrusal değilse ve seçilmesi için iki bağlantı noktası yetersizse obje yönünün değiştiği noktalarda butona tıklayarak çizginin ara bağlantı noktaları seçin.
Çizginin yön değişikliğini göstermek için kullanılan noktalar, sırayla seçilen iki bağlantı noktası arasının ortasında bir daire işareti olarak görüntülenir.
Eğer çizilen bir çizginin başlangıç ve bitiş noktaları aynı ise çizilirken birbirlerinden farklılık göstermezler. Örneğin, idari bölümlerin sınırlarının bir bölümü:

Bir çizginin başlangıç ve bitiş noktaları aynı değilse (çizgi yön değiştiriyorsa) çizimde bu noktalar otomatik olarak “A” (başlangıç) ve “B” (bitiş) harfleriyle işaretlenir.
Çizilen yön (A→B), örneğin yollar için çok önemlidir (trafik yönünün belirlenmesinde kullanılır):

- Daha ayrıntılı bir çizim için bölüme yeni bir bağlantı noktası eklemek için:
- İmleci noktalar arasındaki herhangi bir daire işaretine yerleştirin.
- Farenin sol tuşuna basın (imleç “el” işareti olarak görünür).
- Bu noktayı istediğiniz yeni yere taşıyın. Böylece, bu nokta yeni bir bağlantı noktası haline gelir:
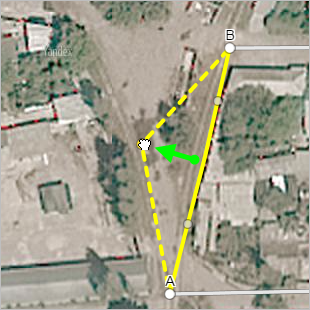
- Çizginin istediğiniz bağlantı noktasında içerik menüsünü açabilirsiniz (başlangıç/bitiş ve ara noktaların menüleri farklıdır):
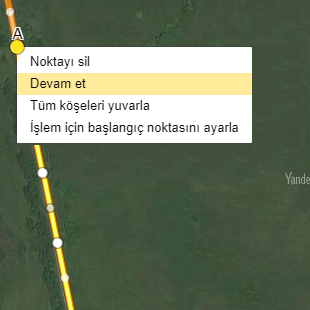
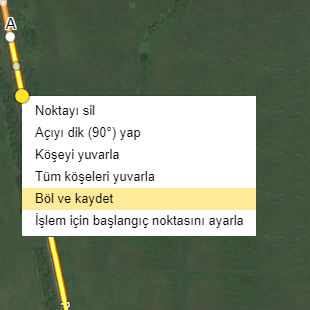
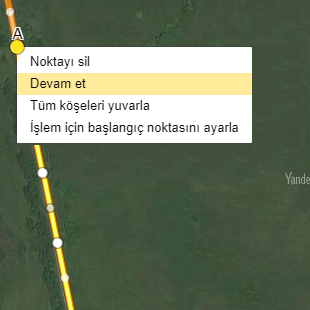
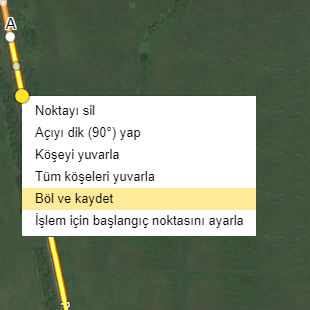
İçerik menüsündeki komutları kullanarak aşağıdaki işlemleri gerçekleştirebilirsiniz:
- Çizilmiş olanlardan ilk veya son bağlantı noktasını silebilir, önceki noktadan çizmeye devam edebilirsiniz. Bağlantı noktasının içerik menüsünde Noktayı sil komutunu seçin.
- İstediğiniz ara bağlantı noktasını silebilirsiniz. Komşu bağlantı noktaları (silinen noktadan önceki ve sonraki noktalar) düz çizgiyle birbirlerine bağlanır. Çizgiyi bu şekilde düzleştirebilirsiniz. Bağlantı noktasının içerik menüsünde Noktayı sil komutunu seçin.
- Çizimi bitirebilirsiniz. Bu işlem yapıldığında imleç, düzenleme modundan çıkarak standart haline döner. Bundan sonra obje kaydedilebilir. Bağlantı noktasının içerik menüsünde Tamamla komutunu seçin.
- Daha önce tamamladığınız bir objeyi çizmeye devam edebilirsiniz. Bağlantı noktasının içerik menüsünde Devam et komutunu seçin (Bitir komutu seçildikten sonra yapılabilir).
- Çizilen bölümü istediğiniz (bir veya daha fazla) bağlantı noktasından bölebilirsiniz. Obje, iki (veya daha fazla) bağımsız obje olarak bölünür. Bu, geometrik olarak aynı kesitte yer alan bir objenin özellik değerenin kendi içinde değiştiği durumlarda kullanılabilir; örneğin kırsal alandaki bir yolun asfaltla ve toprakla kaplı bölümleri olması durumunda ( bkz. “Yol kaplaması” özelliği)
Bağlantı noktasının içerik menüsünde Böl ve kaydet komutunu seçin. İlgili nokta “makas” simgesiyle
 işaretlenir. Obje kaydedildiğinde, seçilen noktadan bölünerek iki ayrı obje olarak kaydedilir ve makas simgesi silinir:
işaretlenir. Obje kaydedildiğinde, seçilen noktadan bölünerek iki ayrı obje olarak kaydedilir ve makas simgesi silinir:Obje kaydedilmeden önce komutun çalıştırılmasından sonra Obje kaydedildikten sonra 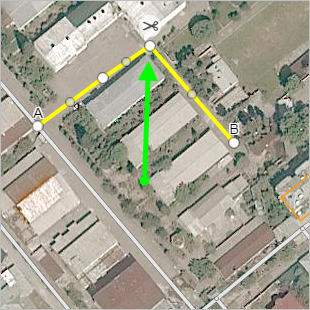
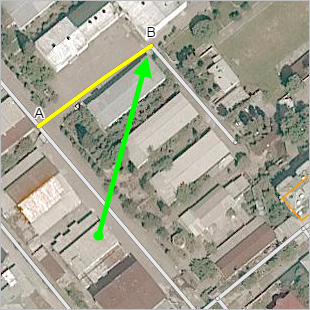
Obje kaydedilmeden önce komutun çalıştırılmasından sonra Obje kaydedildikten sonra 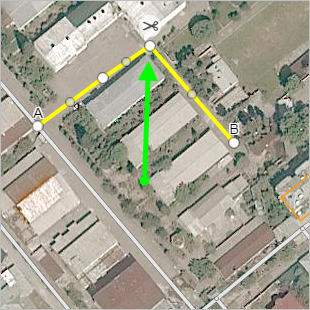
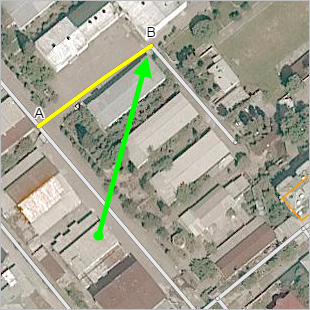
- Bölme işlemini iptal edebilirsiniz . Örneğin, bölmeyi yanlış noktada yapmanız durumunda geri alabilirsiniz. İlgili noktanın içerik menüsünde Bölmeyi iptal et komutunu seçin (bu komut, daha önce Böl ve kaydet komutu seçilen noktalara uygulanabilir).
- Çizilmiş objede açıları dik açı haline getirebilirsiniz. İstediğiniz açıyı seçip tam dik açıya (90°) dönüştürebilirsiniz. Açının bağlantı noktasının içerik menüsünde Açıyı dik (90°) yap komutunu seçin.
Aşağıdaki görselde, açının önceki hali kırmızı okla, komut uygulandıktan sonraki hali ise yeşil okla gösterilmiştir:
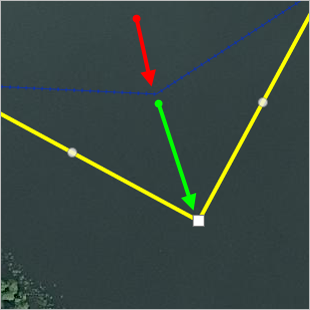
- Köşeyi yuvarla: Seçilen birkaç bağlantı noktası ekleyerek yuvarlar.
Bu özelliği örneğin çizgi türü su objeleri ve yol bölümleri çizmekte kullanabilirsiniz (3.3.1.3.3 bölümüne göre yol dönüşleri yuvarlak hatlı çizilir).
Özelliği kullanmak için yuvarlamak istediğiniz bağlantı noktasının içerik menüsünde Köşeyi yuvarlakomutunu seçin:
Yuvarlamadan önce Yuvarlamadan sonra 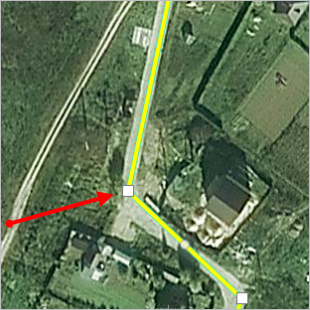
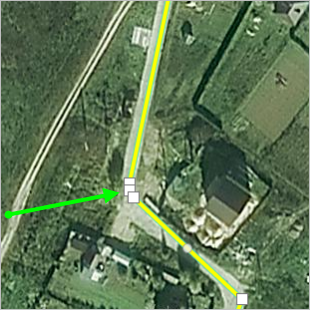
Yuvarlamadan önce Yuvarlamadan sonra 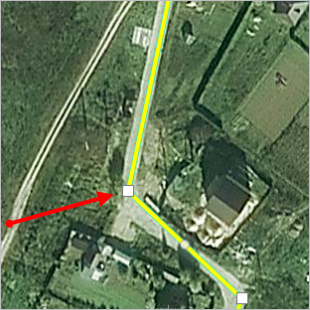
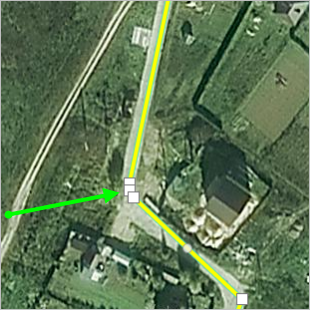
Yuvarlama işlemi, yol veya çizgi türü su objelerine (nehir ya da kanala) ait bölümlerin tüm bağlantı noktalarına da uygulanabilir. Bunun için, Tüm köşeleri yuvarla
 butonuna tıklamanız (veya Ctrl+O tuşlarını kullanmanız) gerekir. Bu işlemle, objenin düzenlenmekte olan bölümünün tüm köşeleri yuvarlanmış olur:
butonuna tıklamanız (veya Ctrl+O tuşlarını kullanmanız) gerekir. Bu işlemle, objenin düzenlenmekte olan bölümünün tüm köşeleri yuvarlanmış olur:Yuvarlamadan önce Yuvarlamadan sonra 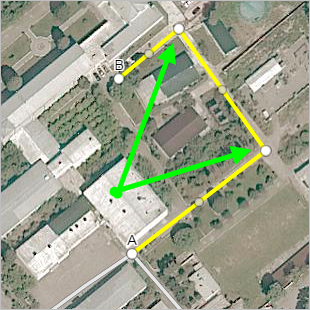
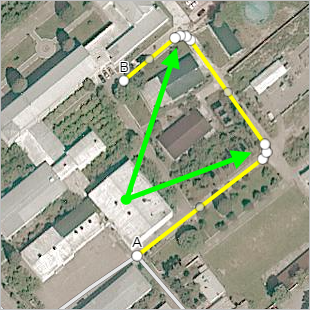
Yuvarlamadan önce Yuvarlamadan sonra 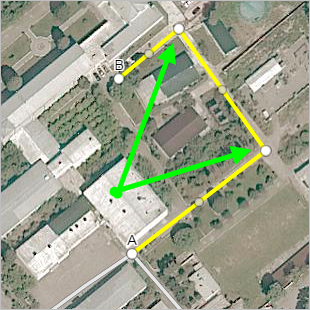
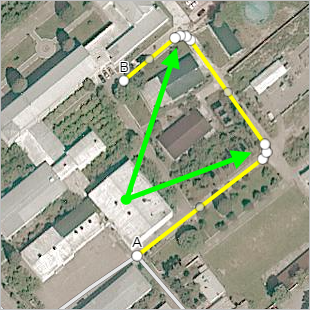
- Çizilen objeyi obje özellikleri menüsünde
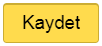 butonuna tıklayarak kaydedin.
butonuna tıklayarak kaydedin.Kayıt işlemini iptal etmek için obje özellikleri menüsünde
 butonuna tıklayın; çizdiğiniz obje bu işlemle silinir.
butonuna tıklayın; çizdiğiniz obje bu işlemle silinir. - Obje çizildikten ve kaydedildikten sonra objeye özellik ekleyebilirsiniz.
Obje özellikleri belirleme işlemi hakkında ayrıntılı bilgi için 3.1. Genel kurallar bölümünün maddelerini inceleyin.
2.6.1.1.1. Çizgi türü objelerin genel çizim kuralı
Objelerin düz bölümleri obje şeklini doğru yansıtacak en az sayıda nokta ile çizilir. Mümkün olduğu durumlarda sadece başlangıç ve bitiş noktaları çizilir. Ara bağlantı noktaları gerekmedikçe çizilmez:
| Doğru | Yanlış |
|---|---|
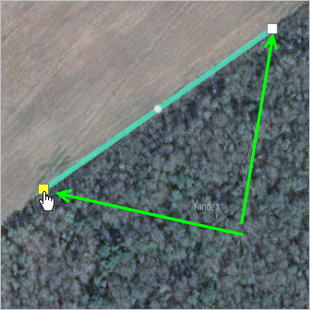 | 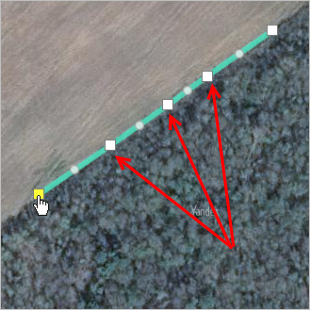 |
| Doğru | Yanlış |
|---|---|
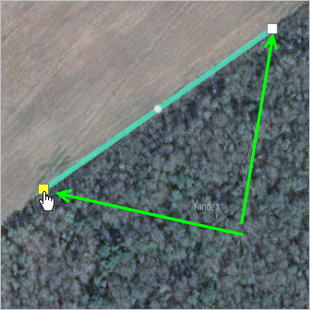 | 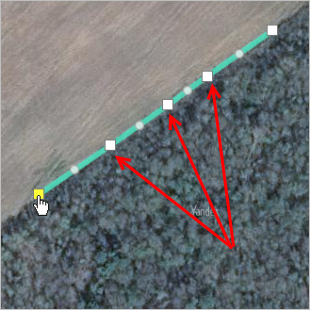 |
Objelerin kıvrımlı bölümleri, 18'e kadar tüm harita ölçeklerinde objenin haritaya doğru aktarılmasını sağlayacak en az sayıda noktayla çizilir:
| Doğru | Yanlış |
|---|---|
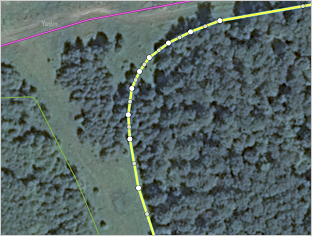 | 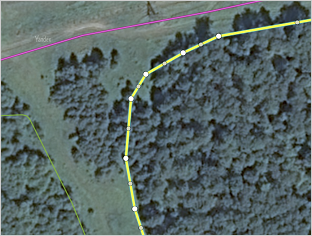 |
| Doğru | Yanlış |
|---|---|
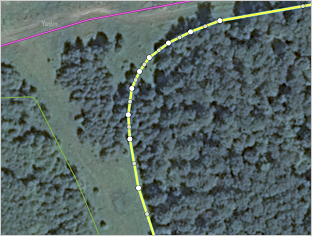 | 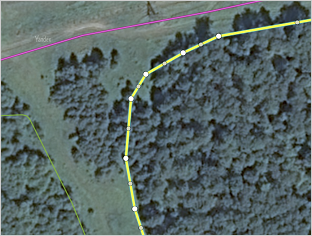 |
Rampa dönüşlerini, ayrıca yaya geçitlerinin merdiven bitişiğindeki kısımlarını haritaya alırken keskin köşelerin bırakılmasına izin verilir.
2.6.1.1.2. Eğri çizimi
Yol bölümü, tramvay veya tren hattı, hızlı ulaşım hatları, deniz ulaşım hatları ve yol üstü park yerleri gibi objelerin çizilmesini kolaylaştıran özel Eğri çizim aracından da yararlanabilirsiniz.
Aracı kullanmak için:
Objeyi çizmeye başlarken Eğri çizim modu butonuna tıklayın:
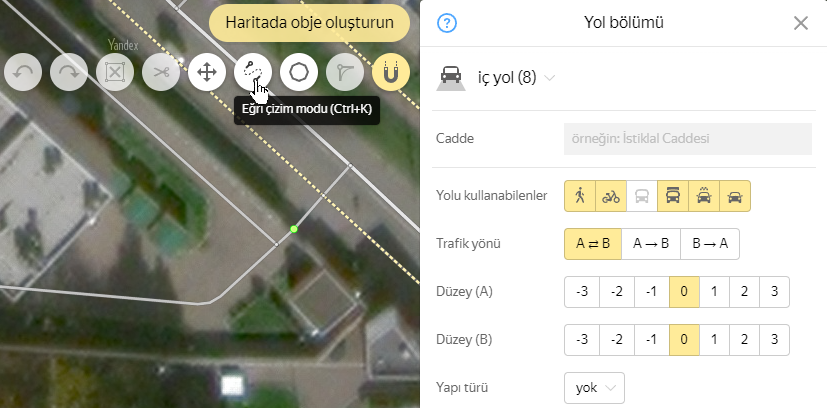 Not.
Not.Eğri çizim modu butonu yerine Cmd + K / Ctrl + K kısayol tuşlarını da kullanabilirsiniz.
Aynı kısayol tuşlarına tekrar basarak modu kapatabilirsiniz.
Objenin başlangıç ve bitiş noktalarına tıklayın. Böylece, bu iki nokta sarı gösterilen çizgiyle bağlanır:
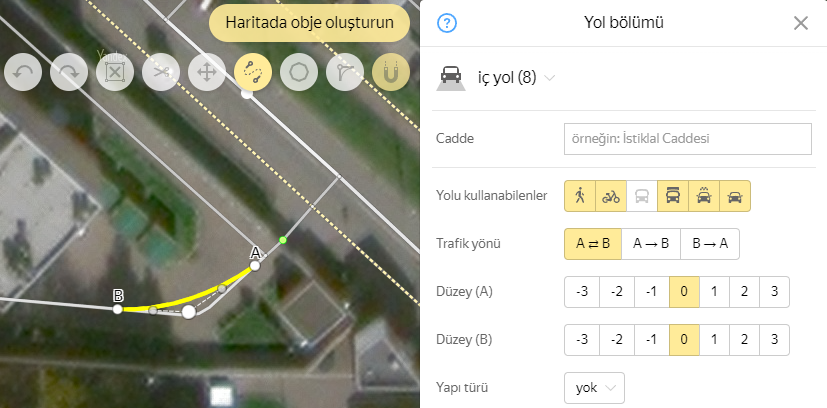
Bu çizgiyi, noktalı çizgide görüntülenen düğüm noktalarını fare ile kaydırarak istediğiniz şekilde şekillendirebilirsiniz:
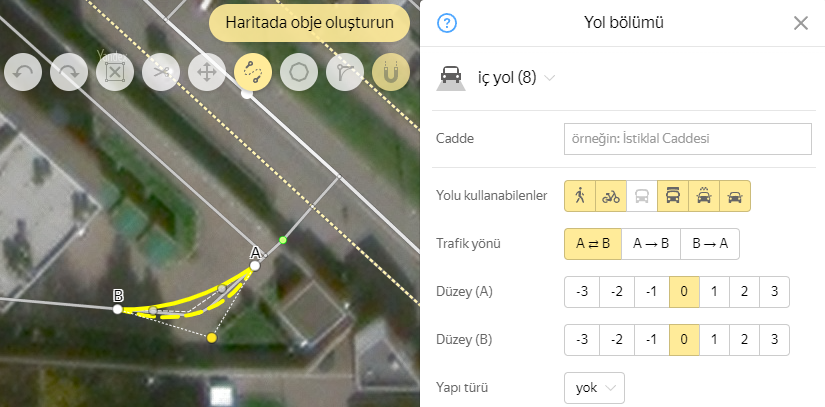
Çizgi istenen şekli aldığında Eğri çizim modu butonuna tekrar tıklayarak modu devre dışı bırakın.
Eğri çizginizin konumu düzenleme modunda sabitlenir; böylece şeklini ve konumunu tam istediğiniz gibi oluncaya kadar işleyebilirsiniz:
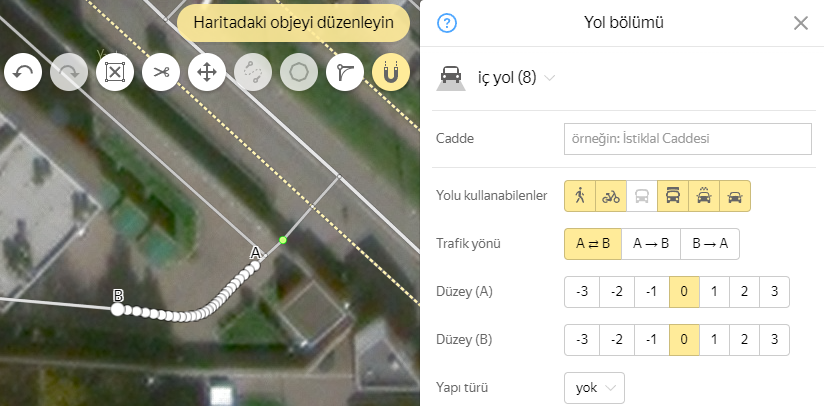
- Ardından Kaydet butonuna tıklayarak objeyi istediniz şekilde kaydedin.
2.6.1.2. Basit çizgi türü objenin düzenlenmesi
Obje şeklini daha ayrıntılı olarak gösteren uydu görüntülerinin çekilmesi gibi durumlarda objenin düzenlenmesi gerekebilir.
Çizgi türü obje düzenlemek için:
- Tıklayarak haritada objeyi seçin.
- Açılan panelde Düzenle
 butonuna tıklayın.
butonuna tıklayın.Obje ve özellik paneli düzenleme moduna geçer.
- Obje düzenlenirken aşağıdaki butonlar etkinleşir:
 : İptal et. Objeyle ilgili en son işlem iptal edilir (kısayol: Ctrl + Z).
: İptal et. Objeyle ilgili en son işlem iptal edilir (kısayol: Ctrl + Z). : Tekrarla. İşlem iptali geri alınarak objeyle ilgili en son işlem tekrarlanır (kısayol: Ctrl + Y).
: Tekrarla. İşlem iptali geri alınarak objeyle ilgili en son işlem tekrarlanır (kısayol: Ctrl + Y).
- Objeyi düzenleyin. Yapılabilecek işlemler:
- Tıklayarak haritada objeyi seçin.
- Seçilen objenin istediğiniz noktasına tıkladığınızda içerik menüsü açılır. Menüde Sil komutunu seçin.
- Seçilen nokta silinir. Silinen nokta başlangıç veya bitiş noktası değilse komşu bağlantı noktaları düz bir çizgiyle birleştirilir.
- Özellik menüsünde Kaydet butonuna tıklayın. Değişiklikler kaydedilir.
- Tıklayarak haritada objeyi seçin.
- Seçilen objenin istediğiniz noktasına tıklayın (imleç “el” şekline dönüşür) ve noktayı yeni konumuna taşıyın.
- Özellik menüsünde Kaydet butonuna tıklayın. Değişiklikler kaydedilir.
- Tıklayarak haritada objeyi seçin.
- Komşu noktalar arasındaki bir bağlantı noktasına (daire işaretine) tıklayın (imleç “el” şekline dönüşür) ve noktayı gerekli konuma taşıyın. Taşınan nokta yeni bir bağlantı noktası olacaktır.
- Özellik menüsünde Kaydet butonuna tıklayın. Değişiklikler kaydedilir.
- Tıklayarak haritada objeyi seçin.
- Seçilen objenin istediğiniz noktasına tıkladığınızda içerik menüsü açılır. Menüde Böl ve kaydet komutunu seçin. Bu nokta
 simgesiyle işaretlenir.
simgesiyle işaretlenir. - Özellik menüsünde Kaydet butonuna tıklayın. Değişiklikler kaydedilir (obje seçilen noktadan bölünür).
- Tıklayarak haritada objeyi seçin.
- Dik yapmak istediğiniz açının bağlantı noktasına tıkladığınızda içerik menüsü açılır. Menüde Açıyı dik yap komutunu seçin. Seçilen açı, dik açıya dönüştürülür.
- Özellik menüsünde Kaydet butonuna tıklayın. Değişiklikler kaydedilir.
- Tıklayarak haritada objeyi seçin.
- Yuvarlamak istediğiniz açının bağlantı noktasına tıkladığınızda içerik menüsü açılır. Menüde Köşeyi yuvarla komutunu seçin. Seçilen köşe yuvarlanır.
- Özellik menüsünde Kaydet butonuna tıklayın. Değişiklikler kaydedilir.
- Tıklayarak haritada objeyi seçin.
- Herhangi bir bağlantı noktasına tıkladığınızda içerik menüsü açılır. Menüde Tüm açıları yuvarla komutunu seçin. Tüm açılar yuvarlanır.
- Özellik menüsünde Kaydet butonuna tıklayın. Değişiklikler kaydedilir.
- Haritada objeyi seçin. Özellik paneli açılır.
- Açılan panelde Düzenle
 butonuna tıklayın.
butonuna tıklayın.Obje ve özellik paneli düzenleme moduna geçer.
- İşaretlenen objede istediğiniz bağlantı noktasına tıklayın ve açılan içerik menüsünde İşlem için başlangıç noktasını ayarla komutunu seçin.
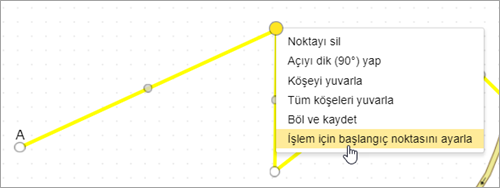
Seçilen bağlantı noktası ok ile işaretlenir:
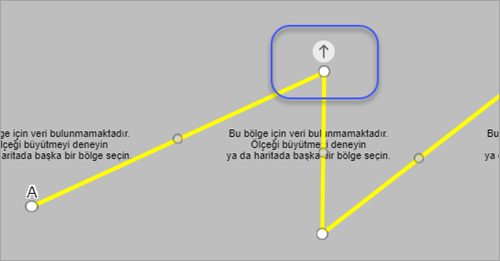
- Seçilen objenin, işlemin uygulanacağı sınır bölümünün son bağlantı noktasına tıklayın ve açılan içerik menüsünde Başlangıç noktasından geçerli noktaya kadar düzleştir komutunu seçin:
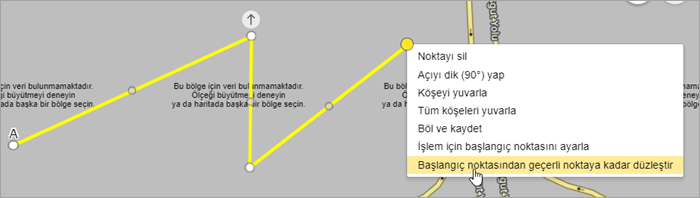
İşlemin uygulanacağı ilk ve son bağlantı noktalarının arasındaki sınır çizgisi düzleştirilir ve aralarındaki bağlantı noktaları kaldırılır:
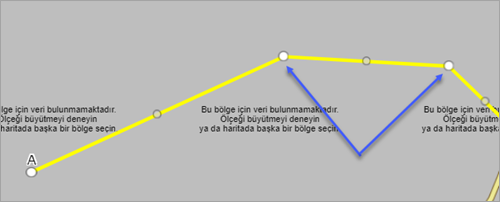
- Kaydet butonuna tıklayın. Değişiklikler kaydedilir.
a) Bağlantı noktası silmeBağlantı noktasını silme işlemi obje düzleştirmek veya kısaltmak için uygulanır.
Nokta silmek için:b) Bağlantı noktası kaydırmaBağlantı noktalarının taşınması, obje çizimlerinin düzenlenmesi için uygulanır.
Noktayı taşımak için:c) Bağlantı noktası eklemeBağlantı noktalarının eklenmesi, obje çizimlerinin düzenlenmesi için uygulanır.
Bağlantı noktası eklemek için:d) Obje bölmeObje bölme işlemi, örneğin yola bir bariyer (bkz.: 3.3.1.7. Yalnızca belirli mevsimlerde kullanılan yolların çizim kuralları.) veya izleme kamerası (bkz.: 3.8.3. İzleme kameraları) kurulurken çizimin düzeltilmesi için kullanılır.
Objeyi bölmek için:
Bölme işlemini iptal etmek için (obje kaydedilmeden önce) bölünen noktada (“Makas” simgesiyle gösterilir) içerik menüsünü açarak menüde Bölmeyi iptal et komutunu seçin.
e) Açıyı dik (90°) yapmaAçıyı dik yapma işlemi, iki çizgi arasındaki açının tam olarak dik (90°) hale getirilmesidir.
Obje açısını dik yapmak için:f) Köşe yuvarlamaKöşe yuvarlama: Tek bir bağlantı noktası ile çizilen köşe üç noktayla çizilerek yuvarlanır.
Objenin köşesini yuvarlamak için:g) Tüm köşeleri yuvarlamaTüm köşelerin yuvarlanması tek bir köşenin yuvarlanması gibi yapılır. Yuvarlama düz olmayan çizginin tüm köşelerine uygulanır: Tek bir bağlantı noktasıyla çizilen köşeler üç noktayla çizilerek yuvarlanır.
Objenin tüm köşelerini yuvarlamak için:h) Çokgen sınırını düzleştirmeÇokgen sınırının 2 bağlantı noktasının arasındaki bölümünü düzleştirmek (veya seçilen 2 bağlantı noktasının/köşenin arasında bulunan tüm diğer bağlantı noktalarını/köşeleri silmek) için:
2.6.1.3. Düzenlemeleri geri alma ve hata bildirimi gönderme. Obje silme
Yandex Map Editor'de çizgi türü basit objelerle çalışırken düzenlemeyi geri alabilir ve obje hakkında moderasyona hata bildirimi gönderebilirsiniz. Bu işlemler objeyi haritadan silmek için de kullanılır.