Fotoğraf görüntüleme
Disk'teki bütün fotoğraflar kolay görüntüleme için “Fotoğraflar” bölümünde toplanır.
Fotoğraflarınızı görüntülemek için soldaki panelde Fotoğraflar'a tıklayın. Bu sayfada, çekim tarihi belirtilen tüm görseller JPG biçiminde görüntülenir. Ayrıca, telefondan Disk'e otomatik olarak yüklenen tüm fotoğraflar ve videolar da bu bölüme gelir.
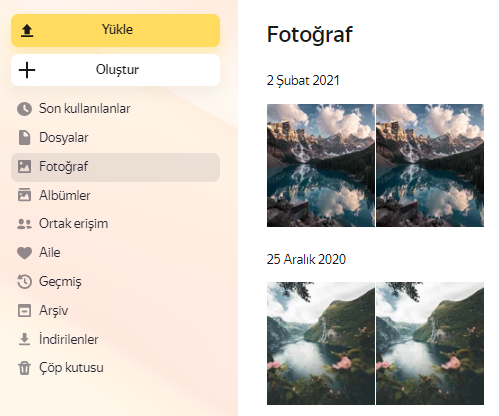
"Fotoğraflar" bölümünün görünümü
Görünümü siz seçebilirsiniz; kare ızgara veya akıllı karo. Bu şekilde fotoğraflarınız galeri halinde dizilir.
Sayfanın sağ üst köşesinde:
- Kare Izgara görünümünü etkinleştirmek için
 simgesine.
simgesine. - Akıllı Karo görünümünü etkinleştirmek için
 simgesine tıklayın.
simgesine tıklayın.
Tarihe göre fotoğraf arama
Belirli bir tarihte çekilen bir fotoğrafı hızlı bir şekilde bulmanız gerekiyorsa, sağdaki paneli kullanın: İmleci istediğiniz tarihin üzerine getirin ve tıklayın.
Fotoğraf işlemleri
Fotoğraflarınızı paylaşabilir, albümünüze ekleyebilir, taşıyabilir, yeniden adlandırabilir veya Disk'ten silebilirsiniz. Ayrıca, fotoğrafın orijinalini görebilir veya indirebilirsiniz ve fotoğrafın değişiklik geçmişini de görebilirsiniz.
Fotoğraf işlem seçenekleri şu şekilde görülebilir:
- Bir fotoğraf seçmek için üst panelde.
- Görüntülemek amacıyla bir resim açmak için üst panelde.
- İçerik menüsünde (fotoğraf üzerinde herhangi bir yere sağ tıklama ile çağrılır.)
Birden fazla fotoğrafla aynı anda işlem gerçekleştirmek için bulundukları alanı seçin. Üstteki panelde tüm grup işlemleri görüntülenecektir. Art arda dizili birden fazla fotoğrafı seçmek için Shift tuşunu basılı tutarak aralıktaki ilk ve son fotoğrafa tıklayın. Birkaç ayrı görseli seçmek için Windows'ta Ctrl veya MacOS'ta ⌘ tuşunu basılı tutarak seçim yapın.
Fotoğrafı albüme ekle
Tematik fotoğrafları bir albüme ekleyerek hepsini bir arada görüntülemek daha uygun olur.
- Üzerine tıklayarak fotoğrafı açın.
- Üst panelde simgesine tıklayın.
- Fotoğraf eklemek istediğiniz albümü seçin veya yeni bir albüm oluşturun.
Veya içerik menüsünde veya üst panelde Albüme ekle simgesine tıklayın.
Fotoğraf değişiklik geçmişi
Fotoğraf üzerinde değişiklik yaptıysanız, değişiklik geçmişi kullanılabilir.
- Üzerine tıklayarak fotoğrafı açın.
- Üst panelde simgesine tıklayın.
Değişiklik geçmişi seçeneği içerik menüsünde veya üst panelde de bulunur.
Fotoğrafın orijinalini aç
Disk fotoğrafları sıkıştırmaz ve orijinal kalitesinde saklar. Ancak, işlemi hızlandırmak ve veri tüketimini azaltmak amacıyla, Disk sitede görüntülemek için düşük çözünürlükte önizlemeler oluşturur.
Fotoğrafı orijinal kalitede görüntülemek için üst paneldeki simgesine tıklayın.
Fotoğrafı sil
Fotoğrafa artık ihtiyacınız yoksa, silebilirsiniz.
- Üzerine tıklayarak fotoğrafı açın.
- Üst panelde
 simgesine tıklayın.
simgesine tıklayın.
Ayrıca, içerik menüsünde veya üst panelde Sil öğesine tıklayabilirsiniz.
 simgesine tıklayın.
simgesine tıklayın.