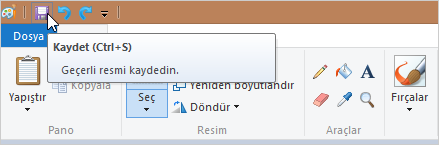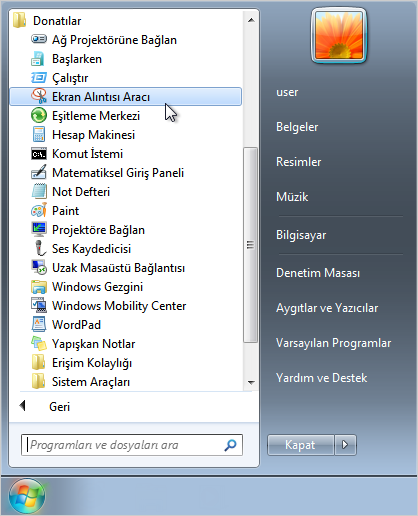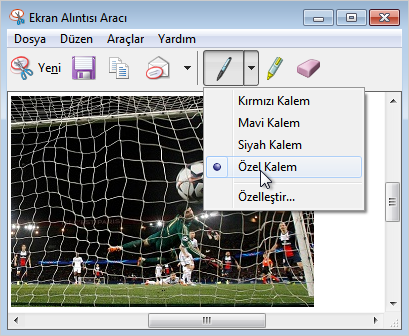Ekran görüntüsü nasıl yapılır
Ekran görüntüsü (İngilizce: screenshot), standart araçlar veya özel bir program yardımıyla elde edilebilen, bilgisayarınızın veya mobil cihazınızın ekran görüntüsüdür:
Yandex.Disk yardımıyla ekran görüntüsü al (Windows, Mac OS)
Windows işletim sistemi için genel öneriler
Windows işletim sistemi için genel öneriler
Klavyede Print Screen tuşuna tıklayın (bazen PrtScn, PrtScr veya PrtSc olarak adlandırılır); ara belleğe tüm ekranın görüntüsü kopyalanacaktır.
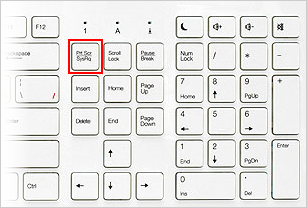
Sadece aktif olan pencerenin ekran görüntüsünü almak için Alt + PrtScn tuş birleşimine tıklayın.
Not. Windows 8 sürümünde, tüm ekranın görüntüsünü hızlıca alıp onu otomatik olarak Resimler klasörüne kaydetmek için Win + PrtScn tuş birleşimine basabilirsiniz.Bilgisayarınızda kurulu herhangi bir grafik editörü açın, örneğin “Paint”: .
Menüde öğelerini seçin (Windows XP, Windows Vista) veya programın üst menüsünde Yapıştır butonuna tıklayın (Windows 7 sürümü ve üstü).
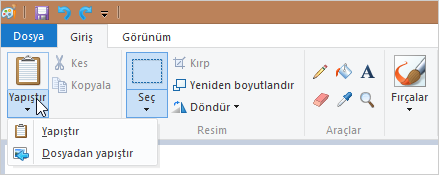 Not. Ayrıca, Ctrl + V evrensel tuş birleşimini kullanabilirsiniz.
Not. Ayrıca, Ctrl + V evrensel tuş birleşimini kullanabilirsiniz.Görüntü, ara belleğinden grafik editörüne yapıştırılacaktır.
- İhtiyaç duyduğunuzda, metin ekleyebilir veya görselin bazı öğelerini seçebilirsiniz.
Ekran görüntüsü bilgisayarınızda kaydedin: ; veya
 butonuna tıklayın.
butonuna tıklayın.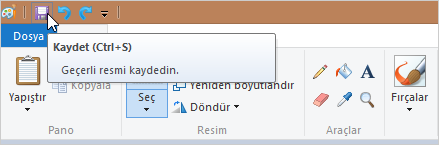 Not. Görsel dosyalarının JPG veya PNG formatında kaydedilmesi önerilir; bu durumda dosyanın büyüklüğü e-posta ile gönderilmesi için uygun olacaktır. “Paint” programında dosyayı kaydederken dosya türünü Kayıt türü alanında seçebilirsiniz (Farklı kaydet penceresinin alt kısmında).
Not. Görsel dosyalarının JPG veya PNG formatında kaydedilmesi önerilir; bu durumda dosyanın büyüklüğü e-posta ile gönderilmesi için uygun olacaktır. “Paint” programında dosyayı kaydederken dosya türünü Kayıt türü alanında seçebilirsiniz (Farklı kaydet penceresinin alt kısmında).
Windows 7 sürümünde "Ekran Alıntısı Aracı" programı
“Ekran Alıntısı Aracı” araçı, masaüstünde herhangi bir öğenin veya tüm ekranın ekran görüntüsünün alınmasına olanak sağlar.
Program, menüsünden başlatılır.
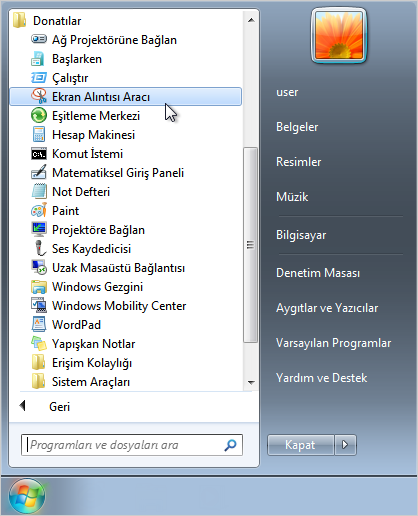
Programı, Başlat menüsündeki simgeye tıklamak yerine arama satırına Ekran Alıntısı Aracı yazarak da başlatabilirsiniz.
Programın penceresinde Yeni butonuna tıklayın ve dikdörtgen veya oval şeklinde gerekli alanı seçin; programın ayrı bir penceresinin veya tüm ekranın ekran görüntüsünü alın.

- Alınan görüntünün düzenleme penceresinde Kalem aracını kullanarak imzayı ekleyebilir veya Vurgulayıcı yardımıyla metin belirginleştirebilirsiniz.
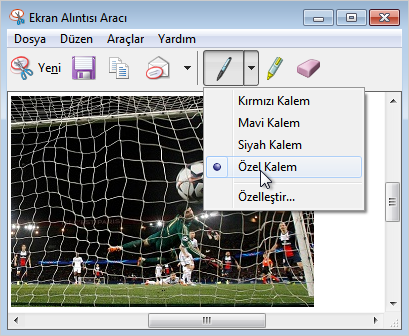
Görüntü kaydedin;
 Farklı kaydet butonuna tıklayıp dosyanın depolanacağı yer seçin.
Farklı kaydet butonuna tıklayıp dosyanın depolanacağı yer seçin.
Mac OS
Maс OS işletim sisteminde ekran görüntüsü almak için, ⌘ Cmd + Shift + 3 tuş birleşimine basın. Masaüstünde tüm ekranın görüntüsünü içeren dosya oluşacaktır.
Ekranın belirli bir kısmının ekran görüntüsünü almak istiyorsanız, ⌘ Cmd + Shift + 4 tuş birleşimine basın ve imleç ile ekranın gerekli alanını seçin.
Sadece aktif olan pencerenin ekran görüntüsünü almak için ⌘ Cmd + Shift + 4 + Boşlık tuş birleşimine tıklayın.
Ekran görüntüsü ara belleğe kaydetmek için, onu oluştururken ek olarak Ctrl tuşuna basılı tutun.
iOS
iOS platformunda, ekran görüntüsü 2.x ve üst sürümlerde standart araçlarla alınabilir. Ekran görünütüsü almak için iki sanye Uyku modu/Uyandırma ve Home butonlarına basılı tutun. Alınan görüntüler standart Foto uygulamasında saklanır.
Android
Ses azaltma ve Güç tuşlarına birlikte basıp iki saniye basılı tutunuz.
En son programlar butonuna basıp ona bir süre basılı tutunuz.
Android platformun 2.x sürümünde ve alt sürümlerde ekran görüntüsünün standart araçlarla alınması desteklenmiyor. Google Play'dan indirilip kurulan üçüncü taraf uygulamaları kullanmanız gerekir.
Home ve Güç veya Geri ve Home tuşlarına birlikte basıp onalara iki saniye basılı tutun (cihaza bağlı).
Home ve Güç tuşlarına birlikte basıp onalara iki saniye basılı tutun.
Symbian
Symbian platformu, ekran görüntüsünün standart araçlarla alınmasını desteklemiyor. Üçüncü taraf uygulamaları kullanmanız gerekir. Örneğin, Best Screen Snap.
Bada
Ekran görüntüsü almak için Menü ve Kilit tuşlarına birlikte basıp onlara iki saniye basılı tutun. Ekran görüntüsü, dahili bellekte klasöründe kaydedilecektir.
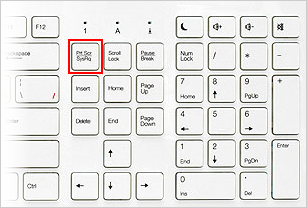
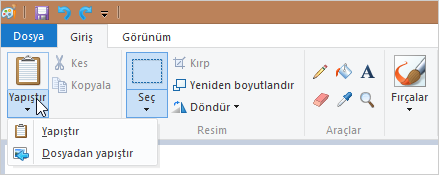
 butonuna tıklayın.
butonuna tıklayın.