Teknik rehber
- E-posta özelliklerini nasıl görebilirim?
- E-postanın orijinali nasıl indirilir?
- E-posta adresi nasıl kopyalanır?
- Nasıl Ekran Görüntüsü Alınır?
- Mailto bağlantılarının işlenmesi çeşitli tarayıcılarda nasıl ayarlanır?
- Hata Konsolundan Nasıl Mesaj Kopyalanabilir?
- Farklı tarayıcılarda Java veya JavaScript nasıl açılır?
- “Salt Okunur” modu nedir?
- Gönderen profilleri nasıl kapatılır?
- Giriş Yaparken Neden Kontrol Rakamları Girmeliyim?
E-posta özelliklerini nasıl görebilirim?
Kullanıcının e-posta kutusunda varsayılan olarak sadece e-postanın içeriği ve e-postanın başlığı, başka bir deyişle, Kimden (From), Alıcı (To), Tarih (Date) ve Konu (Subject) alanları görüntülenir.
E-postanın özellikleri e-posta hakkında ayrıntılı bilgiler içerebilir:
- Mesajın gönderildiği ve ulaştığı saat,
- Kodlama,
- Mesaj türü,
- E-postanın, gönderenin sunucusundan alıcıya giderken geçtiği yol,
- E-postanın hangi protokole göre alındığı.
İleti özelliklerindeki bilgiler spamla mücadeleye ya da mail kutunuzdaki teknik bir problemi çözmeye yardım edebilir.
Yandex Mail'de e-postaların özelliklerine bakmak için e-posta okuma sayfasında  butonuna ve ardından E-posta özellikleri butonuna tıklayın.
butonuna ve ardından E-posta özellikleri butonuna tıklayın.
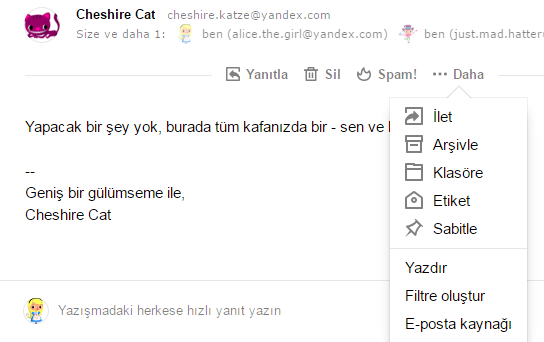
Ayrıca e-posta özelliklerini herhangi bir e-posta programında veya başka e-posta servislerinde görüntüleyebilirsiniz.
E-posta özelliklerinin e-posta programlarında görüntülenmesi
- E-postayı programın ayrı bir penceresinde açın, bunu yapmak için e-posta listesinde e-postaya çift tıklayın.
- Etiketler bölümünde şeritteki
 simgesine tıklayın.
simgesine tıklayın.
E-postanın üzerine farenin sağ tuşuyla tıklayın ve İleti parametreleri ögesini seçin.
E-postanın üzerine farenin sağ tuşuyla tıklayın ve Nitelikler ögesini seçin. Daha fazla sekmesine geçin ve metni kopyalayın.
E-postayı açıp buna tıklayın: .
E-postaya farenin sağ tuşuyla tıklayın ve öğesini seçin.
Listeden e-postayı seçin ve menüsüne geçin.
Diğer e-posta servislerinde e-posta özelliklerinin görüntülenmesi
E-postayı seçin ve ek Daha menüsünde Aslını göster öğesini seçin.
Outlook.com, Hotmail veya Live.com e-posta servisini kullanıyorsanız e-postayı açın ve İşlemler menüsünde İleti kaynağını göster öğesini seçin.
E-postayı açın ve İşlemler menüsünde Tam başlık öğesini seçin.
E-postanın orijinali nasıl indirilir?
Tarayıcınızı seçin:
- E-posta özelliklerini açın.
- Sayfanın herhangi bir yerinde sağ tıklayın ve Tümünü seç'i tercih edin.
- Seçilen metinde sağ tıklayın ve Kopyala'yı seçin.
- Not Defteri programını açın ve kopyalanan metni oraya yapıştırın.
- Menüde üzerine tıklayın.
- Dosya adı alanına
yandex_email.emlgirin. - Dosya türü alanında Tüm dosyalar öğesini seçin.
- Kaydet butonuna tıklayın.
- E-posta özelliklerini açın.
- Sayfanın herhangi bir yerinde sağ tıklayın ve Tümünü seç'i tercih edin.
- Seçilen metinde sağ tıklayın ve Kopyala'yı seçin.
- Not Defteri programını açın ve kopyalanan metni oraya yapıştırın.
- Menüde üzerine tıklayın.
- Dosya adı alanına
yandex_email.emlgirin. - Dosya türü alanında Tüm dosyalar öğesini seçin.
- Kaydet butonuna tıklayın.
- E-posta özelliklerini açın.
- Sayfanın herhangi bir yerinde sağ tıklayın ve Sayfayı farklı kaydet öğesini seçin.
- Format alanında Sayfanın programlama kodunu seçin.
- Kaydet butonuna tıklayın.
- Açılan Basit metni kaydet penceresinde Ekleme üzerine tıklayın.
E-posta özelliklerini açın ve tarayıcının adres satırında Kaydet butonuna tıklayın.
E-posta özelliklerini açın ve tarayıcının adres satırında Kaydet butonuna tıklayın.
E-posta özelliklerini açın, sayfanın istediğiniz bölümüne sağ tıklayın ve Farklı kaydet'i seçin.
E-posta adresi nasıl kopyalanır?
- E-postayı açın.
- Tarayıcının adres satırında adresi seçin.
- Seçilen metinde sağ tıklayın ve Kopyala'yı seçin. Kopyalanan adresi Destek Ekibi'ne göndereceğiniz e-postaya ekleyebilirsiniz; bu sayede e-posta hesabınızda oluşan teknik sorunu daha kolay giderebilirsiniz.
Nasıl Ekran Görüntüsü Alınır?
Ekran görüntüsü (İngilizce: screenshot), standart araçlar veya özel program yardımıyla elde edebileceğiniz bilgisayarınızın veya mobil cihazınızın ekran çekimidir.
Ekran görüntüsü alma yöntemleri hakkında Nasıl ekran görüntüsü alabilirim yazısını okuyabilirsiniz.
Mailto bağlantılarının işlenmesi çeşitli tarayıcılarda nasıl ayarlanır?
Mailto bağlantısı, üzerine tıklandığında e-posta programına yönlendiren, e-posta adreslerini içeren bağlantıdır. Bu bağlantıyı kullanarak Yandex Mail'de e-posta yazma sayfasına hemen gidebilmek için tarayıcınızda mailto protokolünün işlenmesini ayarlayın.
Yandex Browser
Yandex Mail, protokol işlemcisi belirlemenizi önerir:
- Yandex Mail'e kendi hesabınızla giriş yapın.
- Akıllı satırın sağ tarafındaki
 simgesine tıklayın.
simgesine tıklayın. - Butonu İzin ver konumuna getirin.
- Bitti butonuna tıklayın.
Yandex Mail Butonu eklentisi etkinleştirildiğinde e-posta bağlantıları Yandex Mail'de açılır.
Eklentiyi etkinleştirmek için:
- üzerine tıklayın.
- Yandex Servisleri bölümünde Mail eklentisini etkinleştirin.
Sayfa başlığında  simgesi görüntülenmiyorsa, Yandex Mail'i işleyici olarak kendiniz atayın:
simgesi görüntülenmiyorsa, Yandex Mail'i işleyici olarak kendiniz atayın:
- Yandex Mail sayfasına gidin.
- JavaScript panelini açmak için Ctrl + Shift + J tuş kombinasyonuna basın.
Aşağıdaki komutu panele girin ve Enter üzerine tıklayın:
navigator.registerProtocolHandler("mailto", "https://mail.yandex.com.tr/compose?mailto=%s", "Yandex Mail");- Açılan pencerede İzin ver butonuna tıklayın.
 simgesi veya Ctrl + Shift + J (Windows’ta) veya ⌘ + ⌥ + J (macOS’ta) tuş kombinasyonu ile kapatabilirsiniz.
simgesi veya Ctrl + Shift + J (Windows’ta) veya ⌘ + ⌥ + J (macOS’ta) tuş kombinasyonu ile kapatabilirsiniz.Mozilla Firefox
- butonuna tıklayın.
- seçin.
- Sağ tarafta Yandex Mail kullan'ı seçin.
Google Chrome
- Yandex Mail sayfasına gidin.
- Adres satırında
 simgesine tıklayın.
simgesine tıklayın. - seçin.
- butonuna tıklayın.
- Gelişmiş ayarları göster öğesini seçin.
- Kişisel bilgiler bölümünde İçerik ayarları butonuna tıklayın.
- İşleyiciler bölümünde Protokol işleyicilerinin kurulumu için sorgulara izin ver öğesini seçin.
- İşleyicileri ayarla butonuna tıklayın.
- Mailto protokolü için mail.yandex.ru öğesini seçin.
Hata Konsolundan Nasıl Mesaj Kopyalanabilir?
Hata konsolundaki bilgiler, tarayıcılar, uzantılar ve eklentiler, güvenlik duvarı veya antivirüs programı gibi kullanılan yazılımın çatışmalarından kaynaklanan e-posta kutunuza ilişkin teknik sorunu çözmenize yardım edebilir.
- Ctrl + Shift + I tuş kombinasyonuna basın veya menüde öğesini seçin.
- Konsol sekmesine geçin.
- menüsüne gidin.
Hata konsolunu açmak için
Hataya neden olan işlemleri gerçekleştirin. Errors sekmesinde mesajlar görünüyorsa pencereyi tam ekran açın ve içeriğin ekran görüntüsünü alın. Tüm sayfayı görüntülemek için sayfayı aşağıya kaydırmanız gerekiyorsa birkaç ekran görüntüsü alın.
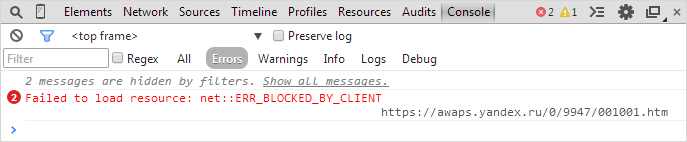
Ek bilgi almak için ayrıca Network sekmesinin ekran görüntüsünü alabilirsiniz.
- F12 tuşuna tıklayın veya menüde Geliştirici araçları bölümünü seçin.
- Konsol sekmesine geçin.
- Farenin sağ tuşu ile konsol üzerine tıklayın ve Uyarılar, İletiler ve Dergi özelliklerini kapatıp sadece Hatalar sekmesini açık bırakın.
Hata konsolunu açmak için:
Hataya neden olan işlemleri gerçekleştirin. Konsolda iletiler görünüyorsa sağ sütununa sağ tıklayın ve Tümünü kopyala'yı seçin.
Hatalar konsolunu açmak için Ctrl + Shift + J tuşlarına basın veya sağ üst köşede  butonuna tıklayıp menüde bölümünü seçin. Hatalar özelliğinin tüm sekmelerde işaretli olduğuna emin olun; her sekmede
butonuna tıklayıp menüde bölümünü seçin. Hatalar özelliğinin tüm sekmelerde işaretli olduğuna emin olun; her sekmede  işaretine tıklayın.
işaretine tıklayın.
 işaretine değil de sekme adının üzerine tıklarsanız hata denetimini kapatmış olursunuz. Kontrolün açık olduğundan emin olun (sekme mavi ile işaretlenmeli).
işaretine değil de sekme adının üzerine tıklarsanız hata denetimini kapatmış olursunuz. Kontrolün açık olduğundan emin olun (sekme mavi ile işaretlenmeli).Hataya neden olan işlemleri gerçekleştirin. Konsolun penceresinde iletiler görünüyorsa pencereyi tam ekran görünümüne getirin ve içeriğinin ekran görüntüsünü alın. Tüm sayfayı görüntülemek için sayfayı aşağıya kaydırmanız gerekiyorsa birkaç ekran görüntüsü alın.
- Ctrl + Shift + I tuşlarına basın veya menüde öğesini seçin.
- Konsol sekmesine geçin.
- menüsüne gidin.
Hata konsolunu etkinleştirin. Bunun için sol üst köşesinde Opera butonuna tıklayın ve öğesini seçin.
Hata konsolunu açmak için Ctrl + Shift + I tuş kombinasyonuna tıklayın veya menüde öğesini seçin. Açılan pencerede Console sekmesine geçin.
Hata konsolunu açmak için
Hataya neden olan işlemleri gerçekleştirin. Errors sekmesinde mesajlar görünüyorsa pencereyi tam ekran açın ve içeriğin ekran görüntüsünü alın. Tüm sayfayı görüntülemek için sayfayı aşağıya kaydırmanız gerekiyorsa birkaç ekran görüntüsü alın.
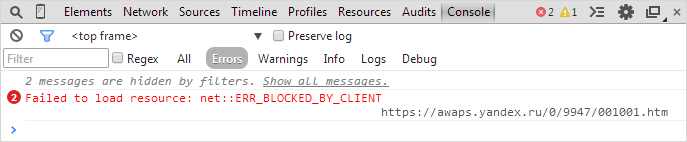
Hata konsolunu etkinleştirin. Bunun için ekranın sağ üst köşesinde yer alan  simgesine tıklayın, menüsünü açın ve öğesini işaretleyin.
simgesine tıklayın, menüsünü açın ve öğesini işaretleyin.
Hatalar konsolunu açmak için Ctrl + Alt + C tuş kombinasyonuna basın veya ekranın sağ üst köşesinde  simgesine tıklayın ve menüde öğesini seçin. Açılan pencerede Konsol sekmesine gidin.
simgesine tıklayın ve menüde öğesini seçin. Açılan pencerede Konsol sekmesine gidin.
Hataya neden olan işlemleri gerçekleştirin. Hatalar sekmesinde mesajlar görüntüleniyorsa pencereyi tam ekran açın ve içeriğin ekran görünütüsünü alın. Tüm sayfayı görüntülemek için sayfayı aşağıya kaydırmanız gerekiyorsa birkaç ekran görüntüsü alın.
Ek bilgi almak için ayrıca Ağ sekmesinin ekran görüntüsünü alabilirsiniz.
Farklı tarayıcılarda Java veya JavaScript nasıl açılır?
Yandex Mail'in doğru çalışması için tarayıcınızda JavaScript desteğini etkinleştirmelisiniz.
Yandex Browser
- Ayarlar menüsünü açın ve sayfanın alt kısmında bulunan Gelişmiş ayarları göster bağlantısına tıklayın.
- İçerik ayarları butonuna tıklayın. Javascript bölümünde Tüm sitelerin JavaScript çalıştırmasına izin ver seçeneğini etkinleştirin.
- Değişiklikleri kaydetmek için Bitti butonuna tıklayın.
Google Chrome
- Ayarlar menüsünü açın ve sayfanın alt kısmında bulunan Gelişmiş ayarları göster bağlantısına tıklayın.
- İçerik ayarları butonuna tıklayın. Javascript bölümünde Tüm sitelerin JavaScript çalıştırmasına izin ver seçeneğini etkinleştirin.
- Değişiklikleri kaydetmek için Bitti butonuna tıklayın.
Internet Explorer 6 ve üstü
- menüsünü açın.
- Güvenlik sayfasında İnternet sekmesini seçin ve Özel Düzey butonuna tıklayın.
- Etkin komut dosyası ve Java programlarının çalıştırılması öğelerinde Etkinleştir seçeğine tıklayın.
- Değişiklikleri kaydetmek için Tamam butonuna tıklayın ve Internet Explorer'ı yeniden başlatın.
Mozilla Firefox
Mozilla Firefox 23 ve üst sürümlerinde JavaScript'i manuel olarak etkinleştirmeniz gerekmez. Özellik varsayılan olarak etkindir.
Opera
- menüsünü açın.
- Web siteleri sekmesinde Javascript bölümünde Tüm sitelerin JavaScript çalıştırmasına izin ver değerini seçin.
Safari
- Ekranın sağ üst köşesinde
 simgesine tıklayıp menüsünü açın.
simgesine tıklayıp menüsünü açın. - Web içeriği bölümünde Java'yı Etkinleştir ve JavaScript'i Etkinleştir öğelerini seçin.
“Salt Okunur” modu nedir?
Yandex Mail'de teknik çalışmalar yapıldığında şu mesajı göreceksiniz: Teknik çalışmalar yapılıyor. E-postalar sadece okunabilir ve gönderilebilir sayfanın üst kısmında ( iki panelli arayüz) veya sol alt köşesinde ( üç panelli arayüz).
Planlı teknik çalışmalar yürütüldüğünde e-posta kutusuna yalnızca e-posta gönderme ve okuma amacıyla erişilebilir. E-postaları başka klasörlere taşıma veya e-posta kutusunun ayarlarını değiştirme gibi herhangi bir değişiklik yapılamaz.
“Salt okunur” modu e-posta kutusunun güncel olmayan durumunu da gösteriyor olabilir. E-posta aldıysanız veya gönderdiyseniz bu e-posta, çalışmalar bitene kadar e-posta listesinde görüntülenmez.
Teknik çalışmalar tamamlanır tamamlanmaz e-posta kutunuzdaki veriler güncellenir ve bu süreç boyunca size gelen ve gönderdiğiniz tüm e-postaları görebilirsiniz.
Gönderen profilleri nasıl kapatılır?
Gönderen kişilerin profil resimlerini e-posta listesinin her satırında görmek istemiyorsanız menüsünü açıp Gönderen kişinin profil resmini göster seçeneğini kapatın ve değişiklikleri kaydedin.
Giriş Yaparken Neden Kontrol Rakamları Girmeliyim?
E-posta kutusuna giriş sırasında kontrol rakamları aşağıdaki durumlarda görüntülenir:
- Kullanıcı adı veya şifre art arda birkaç kez yanlış girildi. Girilen bilgilerin doğruluğunu kontrol edin. E-posta programını veya Opera tarayıcısında dahili e-posta istemcisini kullanıyorsanız bu programlara girdiğiniz bilgilerin doğru olduğundan emin olun.
- Yerel ağınızın ayarları birkaç kullanıcı için tek bir ağ adresinin alınmasını sağlıyorsa Yandex bu kullanıcıları tek ziyaretçi olarak belirler. Bu durumda ağınızın diğer kullanıcıları Yandex'e başarısız giriş yaptıklarında kontrol rakamları gösterilebilir. Sorunu çözmek için ağınızın yöneticisine başvurun.
- Hesabınızdan çok sayıda aynı türden e-posta gönderildiği için sistemimiz hesabınızı şüpheli buldu. Daha fazla bilgi için Spam'e benzediği için e-postanız gönderilemiyor “mesajını alıyorum” bölümüne bkz.
Ayrıca bilgisayarınızda virüs olup olmadığını kontrol etmenizi öneririz. Bazı zararlı programlar otomatik şifre kırma için kullanılabilir.





