Yandex Browser'da web uygulamaları
Favori servislerinizi web uygulamaları gibi kullanabilmek için onları yan panele ekleyin; böylece bunları tek tıkla açabilir ve sürekli istenilen sekmeyi aramaktansa ayrı bir pencerede bu servislere kolayca erişirsiniz. Örneğin Yandex Browser beta sürümünde çok sayıda sekme açmaya gerek kalmadan Yandex.Mail'de gelen e-postaları kontrol etmeniz Yandex.Telemost'ta toplantı düzenlemeniz mümkün olur.
Popüler mesajlaşma uygulamaları, sosyal ağlar ve çevrimiçi oyunlar için de özel web uygulamaları oluşturulmuştur.
Progressive Web Application teknolojisini kullanan siteleri ve şirketimiz içinde desteğini sağladığımız bazı popüler web kaynaklarını web uygulamaları olarak ekleyebilirsiniz.
Kur
- Yan panelde
 tıklayın.
tıklayın. - Yandex uygulamaları, Haberleşme araçları, Sosyal ağlar veya Performans bölümünde istediğiniz uygulamaya sağ tıklayın.
- Uygulamayı kur'u seçin.
- İstediğiniz siteyi açın.
- Akıllı Satır'da
 Uygulamayı kur yolunu takip edin.Not. Akıllı satır'da
Uygulamayı kur yolunu takip edin.Not. Akıllı satır'da Uygulamayı kur butonunu gizlemek isterseniz, şu yolu izleyin: ve Uygulama kurulum butonunu göster seçeneğini devre dışı bırakın.
Uygulamayı kur butonunu gizlemek isterseniz, şu yolu izleyin: ve Uygulama kurulum butonunu göster seçeneğini devre dışı bırakın. - Yan panelde seçeneğine tıklayın.
- Site adresini yazmaya başlayıp açılan menüden uygun ipucunu seçin.
- Ekle butonuna tıklayın.
Bazı siteler uygulamalar şeklinde düzgün çalışmayabilir. Bu sorun ile karşılaştıysanız ve siteyi web uygulaması olarak ekleyemiyorsanız, bize form üzerinden ulaşın.
Başlatma
Bir web uygulamasını hızlı bir şekilde açmanın birkaç yolu vardır:
- Web uygulamasını açın.
- Görev panelinde web uygulaması simgesine sağ tıklayın ve Görev paneline sabitle'yi seçin.
- Yan panelde web uygulaması simgesine sağ tıklayın.
- Windows açılışında çalıştır'ı seçin
Yan paneldeki uygulama simgesine tıklayın veya  .
.
Siteyi açın ve Akıllı satır'da Uygulamayı aç'a tıklayın.
Uygulamayı, masaüstündeki kısayoldan, “Başlat” menüsünden veya bilgisayarın Görev Çubuğu'ndan başlatmak mümkündür. Bunu yapmak için:
Bilgisayarınızı her açtığınızda uygulama başlayacaktır. Bunu yapmak için:
Web uygulama pencereleri
Web uygulamaları penceresini üç modda kullanabilirsiniz. Mod seçmek için:
- Uygulamayı başlatın.
- Açılan pencerenin sağ üst köşesinde
 butonuna tıklayın.
butonuna tıklayın. - Üç seçenekten birini seçin:Ayrı pencere
Bu modda, siteyi Windows Görev Çubuğu'na sabitleyebilir ve onunla kendi başına bir programmış gibi çalışabilirsiniz.
Uygulama ayrı bir pencerede açılır. Her zaman diğer pencerelerin ve programların üstünde görünmesini sağlamak için öğesini seçin.
Pencere kenarlarını sürükleyerek, pencerenin boyutunu değiştirebilirsiniz. Ayrıca, uygulamanın üst çubuğuna farenin sol tuşuyla basılı tutarak pencereyi taşıyabilirsiniz.
Pencereyi kapatmak için sağ üst köşedeki
 simgesine tıklayın.
simgesine tıklayın.Windows'da, bu modda, Alt + Tab tuşlarını kullanarak pencereler arasında geçiş yapabilirsiniz.
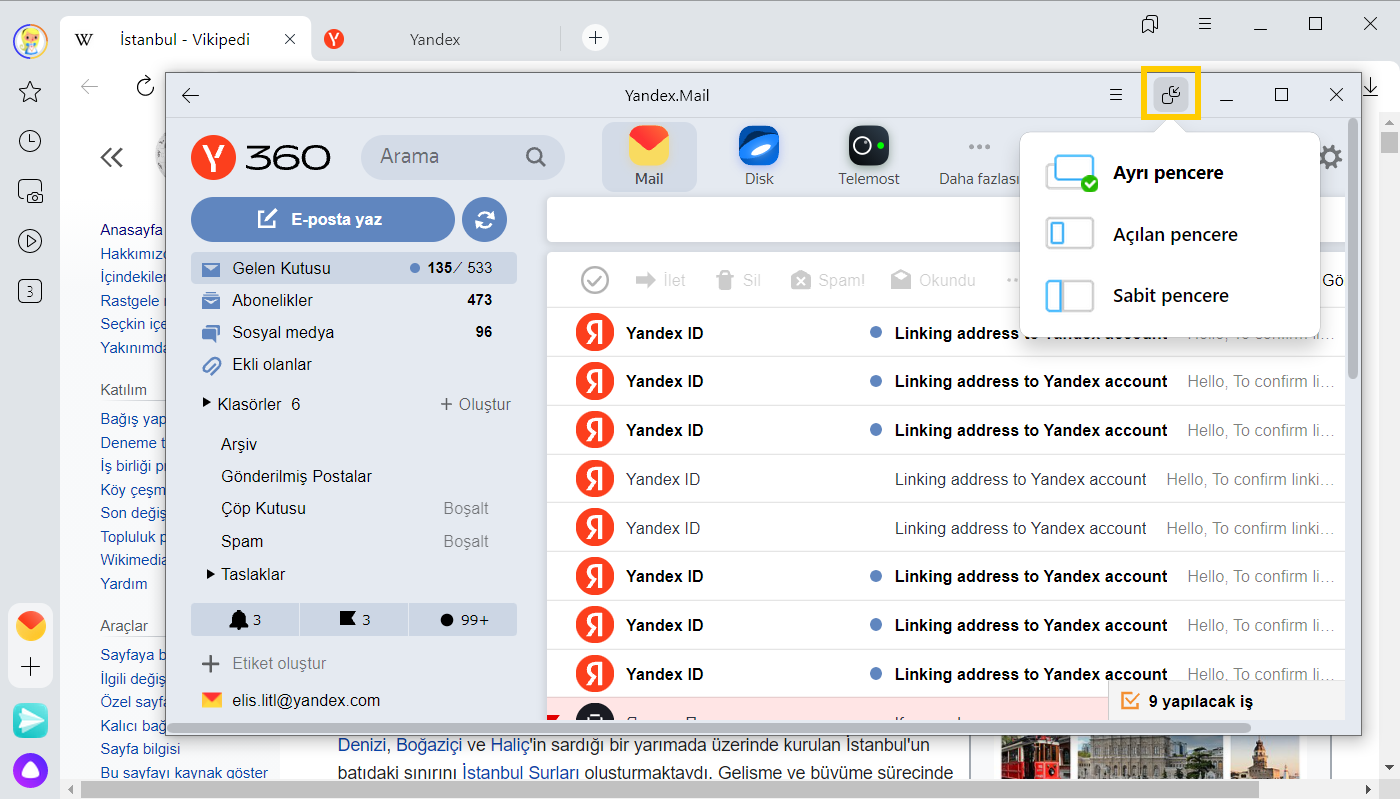
Açılan pencereBu mod, uygulamadan hızlı bir şekilde bilgi alıp onu hemen kapatmak isteyenler için kullanışlıdır. Örneğin, çevrimiçi bir sözlük ile çalışıyorsanız.
Uygulama, Yandex Browser penceresinin üstünde, küçük bir pencerede açılır. Bu pencerenin boyutları ve konumu değişmez.
Pencereyi kapatmak için, pencerenin dışındaki herhangi bir yere sol tıklayın.
Açılan pencerede, bir sitenin mobil sürümüyle çalışmak bazen daha uygundur. Açmak için seçeneğine tıklayın.
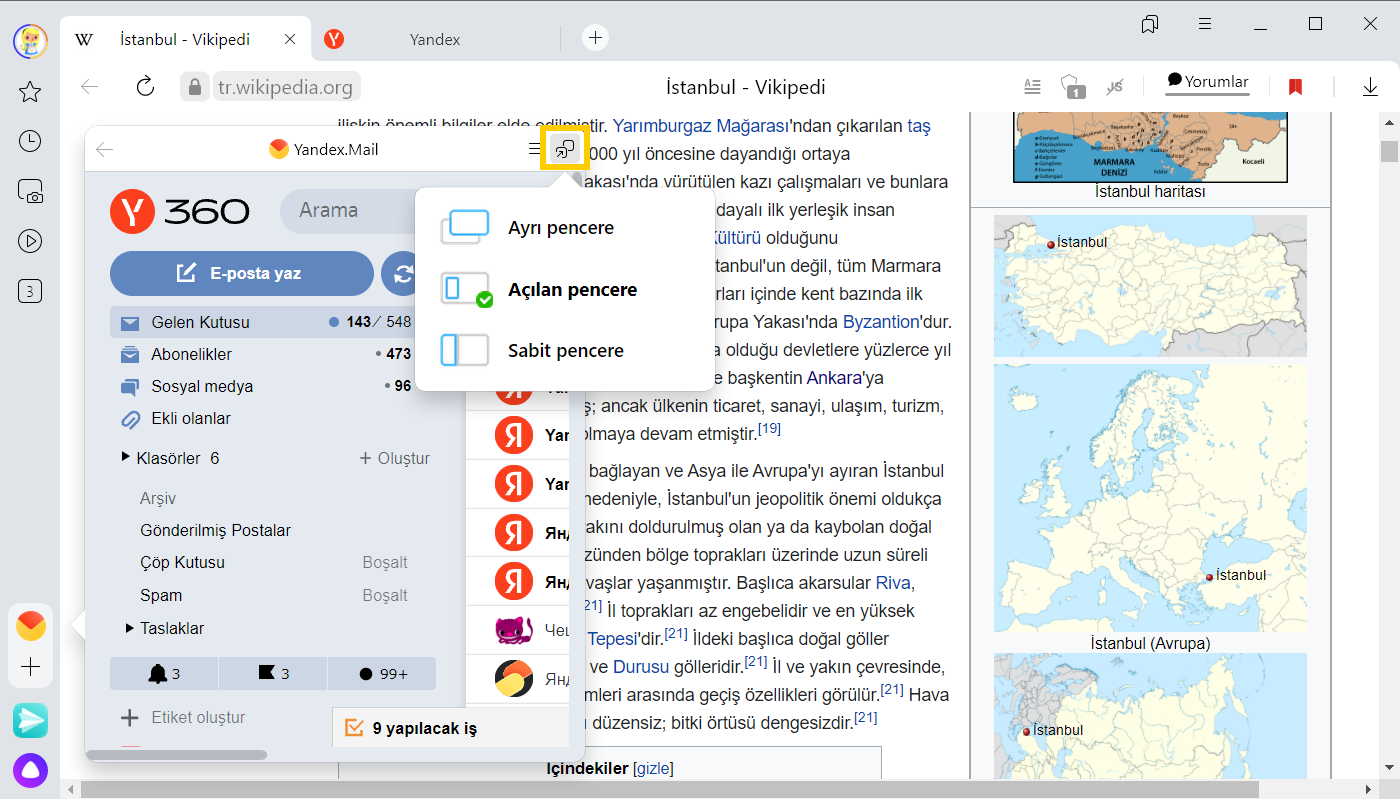
Sabitl pencereBu modda, ana pencere dışında başka bir servis (sohbet, e-posta, çevrimiçi canlı yayın izleme) daha görebilirsiniz.
Yandex Browser penceresi dikey olarak ikiye bölünür ve uygulama daha küçük boyutla sol tarafta açılır. Sol bölümü büyütmek için pencere sınırını tutup işaretçi ile sağa sürükleyin.
Sabit pencereyi kapatmak için sağ üst köşede
 simgesine veya yan paneldeki uygulama simgesine tıklayın.
simgesine veya yan paneldeki uygulama simgesine tıklayın.Sabit pencerede, bir sitenin mobil sürümüyle çalışmak bazen daha uygundur. Açmak için seçeneğine tıklayın.
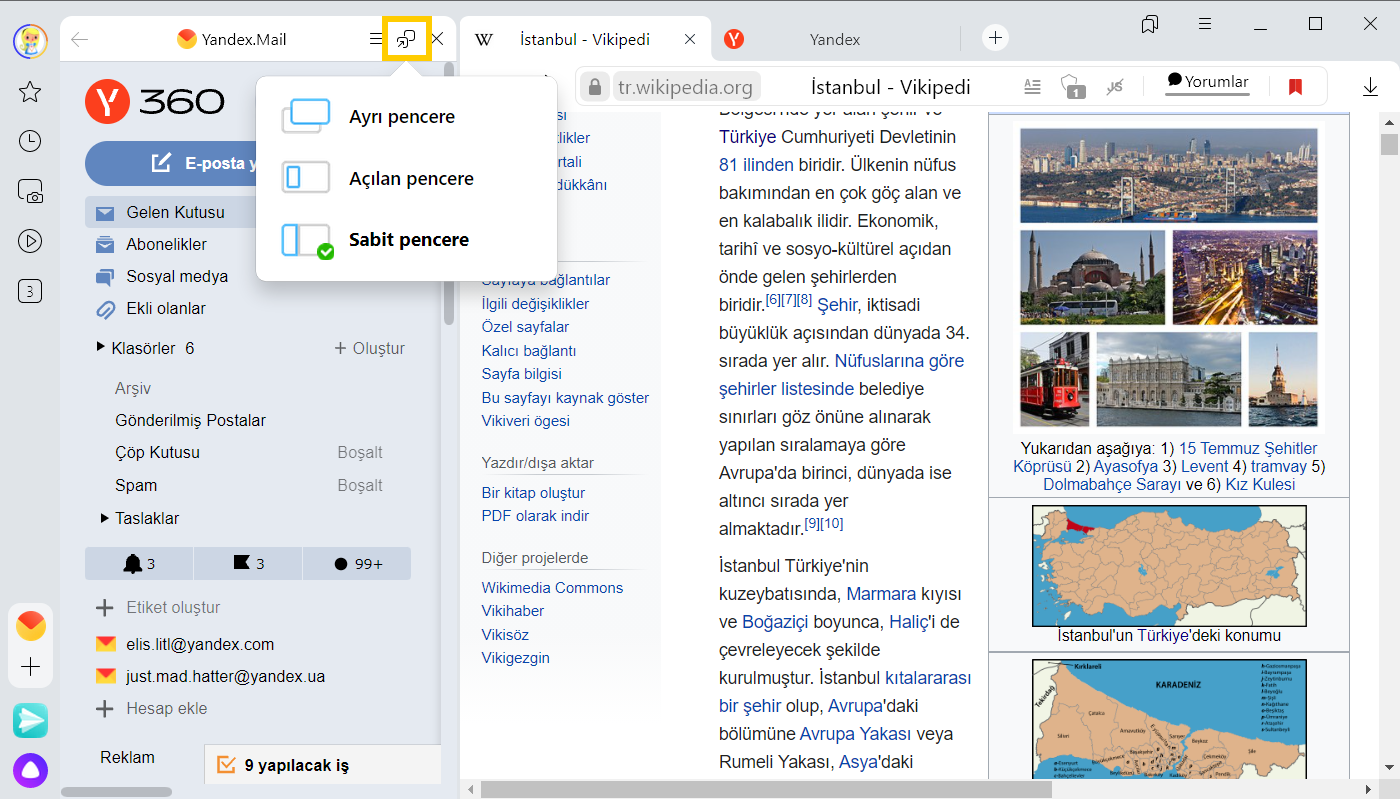
Web uygulamaları menüsü
Menüyü açmak için  simgesine tıklayın. Menüde şu seçenekler bulunur:
simgesine tıklayın. Menüde şu seçenekler bulunur:
- Diğer pencerelerin üstünde göster: Siz bu seçeneği devre dışı bırakana veya uygulamayı kapatana kadar, uygulama penceresi tüm programların pencerelerinin üstünde gösterilecektir. Sadece Ayrı pencere modunda kullanılabilir.
- Başlangıç sayfasına git: Uygulamanın başlangıç sayfasına gider. Uygulamanın sitesinde Ana sayfa butonu yoksa kullanılabilir.
- Adresi kopyala: Uygulamanın sitesindeki açık olan adresi kopyalar.
- Uygulamayı yeniden yükle: Uygulamanın site sayfasını yeniler.
- Tarayıcıda aç: Uygulama penceresi kapatılır ve uygulama yeni bir Yandex Browser sekmesinde açılır.
- Mobil sürümü aç: Uygulamanın mobil sürümünü açılır. Sabit veya açılan penceredeki bazı siteler mobil sürümde daha iyi görünür.
- Uygulamayı sil: Uygulamayı bilgisayardan silinir.
Gizle veya sil
Yan panelde uygulamaya sağ tıklayıp uygulamadan işareti kaldırın.
Yan paneldeki uygulama simgesine sağ tıklayın ve Uygulamayı sil öğesini seçin.
Uygulama yan panelde görünmüyorsa,  butonuna tıklayın ve uygulamayı Uygulamalarım bölümünde arayın. Buna sağ tıklayın ve Uygulamayı sil öğesini seçin.
butonuna tıklayın ve uygulamayı Uygulamalarım bölümünde arayın. Buna sağ tıklayın ve Uygulamayı sil öğesini seçin.
Kısayol tuşları
| Genel sorular | |
|---|---|
| Sayfayı yenile | F5 Ctrl + R |
| Sayfa yüklemesini durdur | Esc |
| Bu sayfada bul | Ctrl + F F3 |
| Sayfanın başına git | Home |
| Sayfanın sonuna git | End |
| Bir ekran görüntüsü kadar aşağıya kaydır | PageDown Space |
| Bir ekran görüntüsü kadar yukarı kaydır | PageUp Shift + Space |
| Pencereyi tam ekrana genişletin veya tam ekrandan çıkın | F11 |
| Sekmeler | |
| Sağdaki sekmeye geç | Ctrl + Tab Ctrl + PageDown |
| Soldaki sekmeye geç | Ctrl + Shift + Tab Ctrl + PageUp |
| Sekmeyi sıra numarasına göre seç (1 ile 8 arasında) | Ctrl + 1-8 |
| Son sekmeyi seç (numarasına bakılmaksızın) | Ctrl + 9 |
| Aktif sekmeyi kapat | Ctrl + W Ctrl + F4 |
| Son kapatılan sekmeyi aç | Ctrl + Shift + T |
| Bağlantıyı yeni sekmede aç | Ctrl + bağlantıya tıklayın |
| Genel sorular | |
|---|---|
| Sayfayı yenile | F5 Ctrl + R |
| Sayfa yüklemesini durdur | Esc |
| Bu sayfada bul | Ctrl + F F3 |
| Sayfanın başına git | Home |
| Sayfanın sonuna git | End |
| Bir ekran görüntüsü kadar aşağıya kaydır | PageDown Space |
| Bir ekran görüntüsü kadar yukarı kaydır | PageUp Shift + Space |
| Pencereyi tam ekrana genişletin veya tam ekrandan çıkın | F11 |
| Sekmeler | |
| Sağdaki sekmeye geç | Ctrl + Tab Ctrl + PageDown |
| Soldaki sekmeye geç | Ctrl + Shift + Tab Ctrl + PageUp |
| Sekmeyi sıra numarasına göre seç (1 ile 8 arasında) | Ctrl + 1-8 |
| Son sekmeyi seç (numarasına bakılmaksızın) | Ctrl + 9 |
| Aktif sekmeyi kapat | Ctrl + W Ctrl + F4 |
| Son kapatılan sekmeyi aç | Ctrl + Shift + T |
| Bağlantıyı yeni sekmede aç | Ctrl + bağlantıya tıklayın |